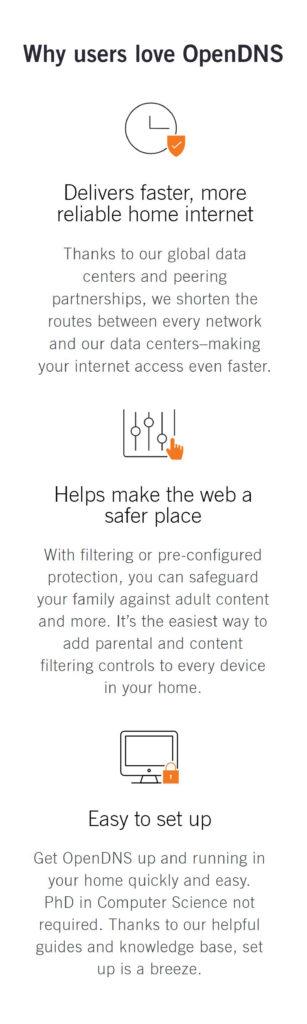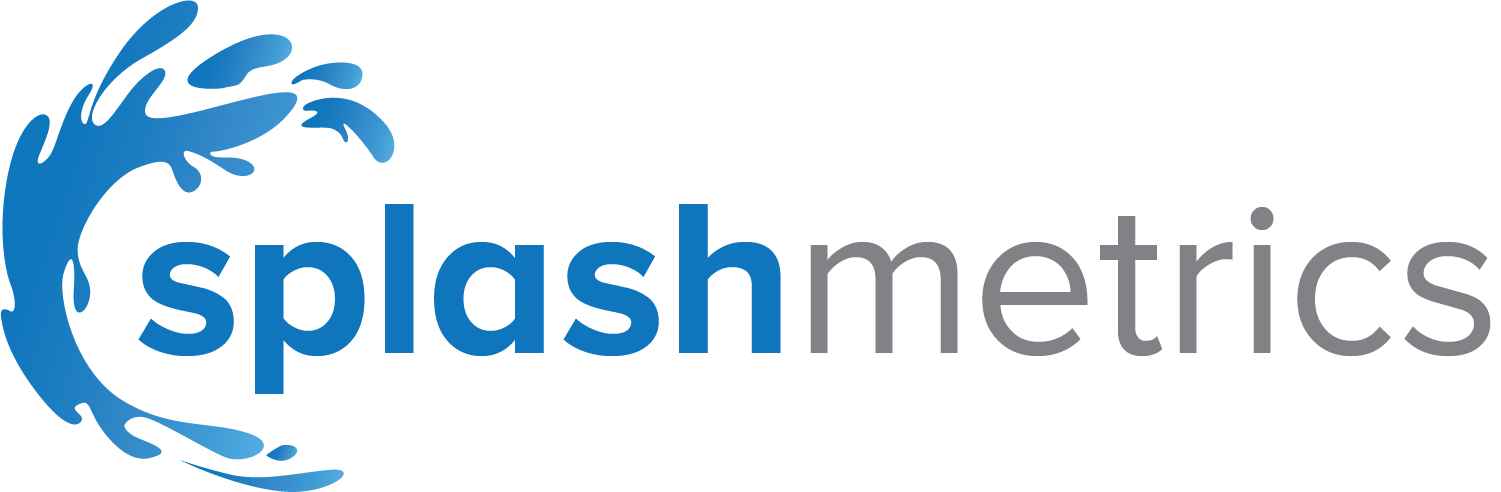[rev_slider alias=”vnc_r03-1″][/rev_slider]
Take a look at your options.
1. Physical Monitoring
PLUG A SECOND MONITOR INTO YOUR CHILD’S DEVICE
Duplicate your child’s screen on a second monitor and turn it towards you so you can see what they see.
This is an easy way to keep an eye on their browsing when you are in the same room with your child.
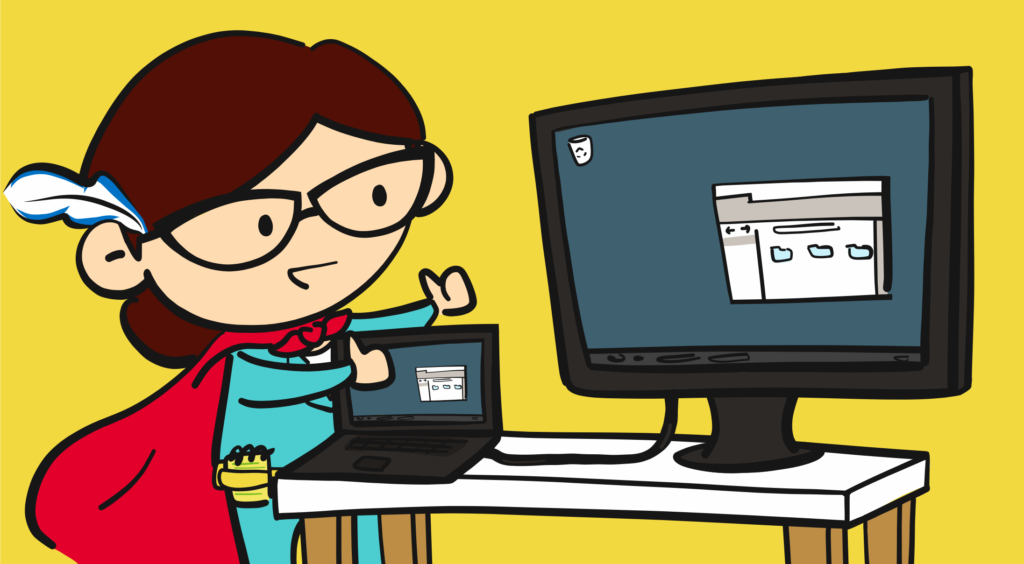
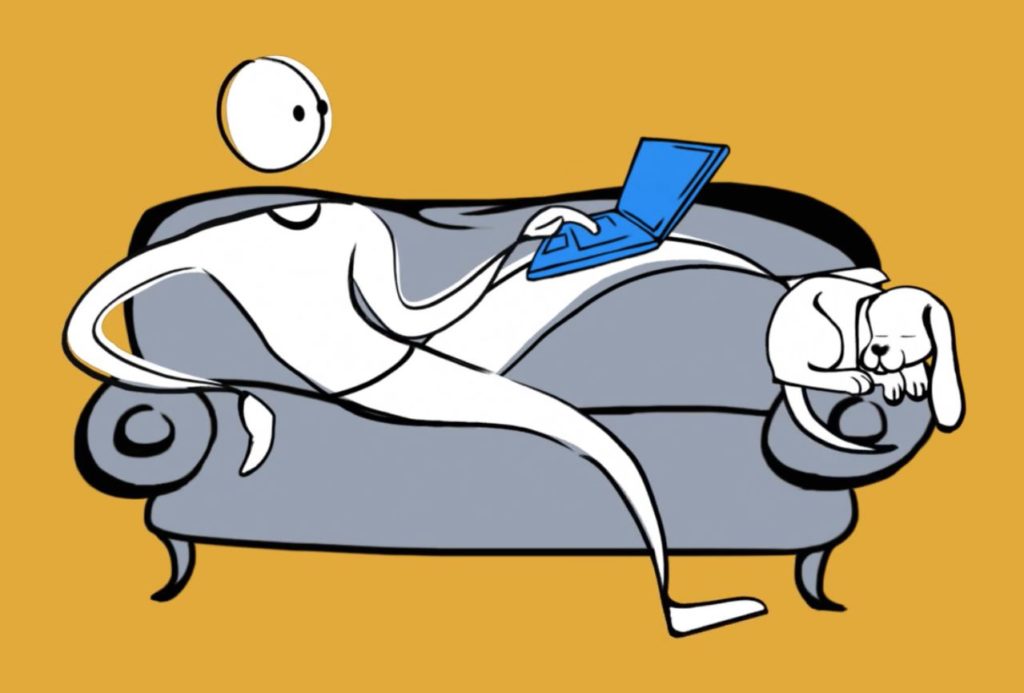
2. Remote Monitoring with VNC
Monitor your children’s online activity from your own computer
You can do this from anywhere and at any time you want using VNC, a proven technology that enables the monitoring and control of other devices on your network.
Here’s a guide on how to install RealVNC to monitor your children’ computers from your own device.
It’s easy, free and reliable!
STEP 1: Install VNC Server on the child’s computer you want to monitor.
- On the device you want to monitor, go to: https://www.realvnc.com/en/connect/download/vnc/
- Click on ‘Download VNC Server’
- Open the file and run the installer
- Create a RealVNC account (it’s free) and log in to RealVNC server
STEP 2: Install VNC Viewer on the computer you want to monitor from.
- On your own device, go to: https://www.realvnc.com/en/connect/download/viewer/
- Click on ‘Download VNC Viewer’
- Open the file and run the installer
- Log in to RealVNC Viewer with you RealVNC account
- Select the device you want to monitor from under ‘My Team’
- Double click on the device and follow the wizard (use the same he password you have set on the device you want to monitor)
- A new window will open showing your child’s screen.
To connect to the child’s computer next time, just open Real VNC Viewer on your device and select the computer from ‘My Team’ again.
BTW, you can monitor more than one computer at the same time.
For more help, go to help.realvnc.com
3. Content Blocking
Filter unwanted web content types on the router-level via DNS settings.
OpenDNS allows you to make a configuration change in the DNS settings of your home router in order to filter unwanted content types at the router level for your entire household.
CLICK HERE for instructions on how to get started.